10 Cara Setting Router TP-Link Tercepat & Termudah (2024): Panduan Lengkap!
Gak Pake Ribet! Cara Setting Router TP-Link Biar WiFi Ngebut Kayak Flash
Bro, sis, para pejuang WiFi di rumah! Pernah gak sih ngerasa kesel sama koneksi internet yang lemotnya kayak siput lagi ngantri sembako? Udah bayar mahal-mahal, eh, buat buka Instagram aja loadingnya minta ampun. Nah, kalau kamu ngalamin ini, kemungkinan besar masalahnya bukan cuma di provider internet kamu, tapi juga di cara setting router TP-Link kamu yang belum optimal. Tenang, gak usah panik! Gue di sini buat ngebantu kamu biar WiFi di rumah ngebut kayak Flash, bukan kayak siput lagi.
Gue tau, ngomongin soal router sama setting-settingan gini kadang bikin kepala pusing kayak mikirin skripsi. Tapi percayalah, cara setting router TP-Link itu sebenarnya gak sesulit yang kamu bayangin kok. Asal ikutin langkah-langkah yang gue jelasin, dijamin kamu bakal bisa setting TP-Link router sendiri tanpa harus manggil teknisi segala. Lumayan kan, duitnya bisa buat beli kopi Starbucks!
Kenapa Sih Harus Setting Router TP-Link?
Mungkin ada yang bertanya-tanya, "Emang kenapa sih harus repot-repot setting router TP-Link? Bukannya udah otomatis dari sananya?" Nah, gini bro sis, router yang kamu dapet dari provider itu biasanya settingan default alias standar banget. Fungsinya emang buat nyambungin kamu ke internet, tapi gak dioptimalkan buat kebutuhan kamu sehari-hari. Jadi, biar WiFi di rumah makin optimal, kita perlu sedikit utak-atik settingannya.
Bayangin gini deh, kamu beli mobil baru. Mobilnya udah bisa jalan, tapi kalau kamu gak atur posisi kursi, spion, atau setirnya, pasti gak nyaman kan? Sama kayak router, kita perlu atur pengaturan router biar sesuai sama kebutuhan kita. Dengan cara setting wifi TP-Link yang benar, kamu bisa dapetin beberapa keuntungan, di antaranya:
- Koneksi WiFi yang lebih stabil: Gak ada lagi drama putus-putus di tengah streaming film atau lagi asik main game online.
- Kecepatan internet yang lebih ngebut: Download film jadi lebih cepet, browsing jadi lebih lancar, dan video call jadi gak patah-patah.
- Keamanan jaringan yang lebih terjamin: Lindungi WiFi kamu dari orang-orang iseng yang pengen nebeng internet gratis.
- Kontrol penggunaan internet: Kamu bisa batasin bandwidth buat perangkat tertentu, misalnya biar adik kamu gak ngabisin kuota buat nonton YouTube terus.
Persiapan Sebelum Mulai Setting Router TP-Link
Oke, sebelum kita mulai cara setting router TP-Link, ada beberapa hal yang perlu kamu siapin dulu:
- Router TP-Link: Ya iyalah, masa mau setting router merk lain? Pastiin router kamu udah terhubung ke modem dan listrik.
- Komputer atau Smartphone: Buat akses halaman setting router.
- Kabel LAN (opsional): Buat koneksi yang lebih stabil saat setting. Tapi kalau gak ada, pake WiFi juga bisa kok.
- Password WiFi (jika ada): Kalau kamu udah pernah setting WiFi sebelumnya, pastiin kamu inget passwordnya.
Udah siap semua? Oke, mari kita mulai!
Langkah-Langkah Cara Setting Router TP-Link
Nah, ini dia inti dari artikel ini. Gue bakal jelasin cara setting router TP-Link langkah demi langkah, dengan bahasa yang mudah dimengerti. Gak perlu khawatir, gue bakal tuntun kamu sampai selesai!
Langkah 1: Masuk ke Halaman Setting Router
Ada beberapa cara masuk TP-Link, tapi yang paling umum adalah lewat browser. Buka browser favorit kamu (Chrome, Firefox, Safari, dll.), lalu ketik salah satu alamat IP berikut di address bar:
- 192.168.0.1
- 192.168.1.1
Biasanya salah satu dari alamat IP itu bakal ngebawa kamu ke halaman login router TP-Link. Kalau gak bisa juga, coba cek manual book router kamu, biasanya alamat IP defaultnya ada di situ. Atau, kamu bisa coba cari tau cara masuk router TP-Link sesuai dengan model router kamu di internet.
Kalau udah masuk ke halaman login, biasanya kamu bakal diminta masukin username dan password. Username dan password default router TP-Link biasanya adalah:
- Username: admin
- Password: admin
Tapi, ada juga beberapa router yang username dan password defaultnya beda. Kalau kamu gak bisa login pake username dan password di atas, coba cari tau username dan password default router kamu di manual book atau di internet. Penting nih, catat baik-baik username dan password kamu. Supaya nanti kalau ada masalah, kamu tidak bingung lagi. Beberapa orang mencari informasi tentang tp link setting, tetapi tidak tahu username dan password.
Langkah 2: Ganti Password Router
Ini penting banget, bro sis! Setelah berhasil login, langkah pertama yang harus kamu lakuin adalah ganti password router default. Kenapa? Karena password default itu terlalu gampang ditebak, dan bisa jadi celah buat orang lain masuk ke jaringan WiFi kamu tanpa izin.
Di halaman setting router, cari menu yang namanya "System Tools" atau "Administration". Di situ biasanya ada opsi buat ganti password. Bikin password yang kuat dan mudah kamu inget, tapi jangan terlalu gampang ditebak kayak tanggal lahir atau nama pacar ya.
Langkah 3: Setting Nama WiFi (SSID) dan Password WiFi
Setelah ganti password router, sekarang kita setting nama WiFi (SSID) dan password WiFi. Cari menu yang namanya "Wireless" atau "Wireless Settings". Di situ kamu bakal nemuin kolom buat ngisi SSID (nama WiFi) dan password WiFi.
Untuk SSID, kamu bisa kasih nama WiFi kamu sesuka hati. Tapi, usahain jangan pake nama yang terlalu personal atau yang bisa ngebongkar identitas kamu. Misalnya, jangan pake nama WiFi "Rumah Keluarga Joko" atau "WiFi Anak Gaul Jakarta". Pake nama yang lebih netral aja, kayak "InternetKencang" atau "WiFiRumah".
Untuk password WiFi, usahain pake password yang kuat, minimal 8 karakter, terdiri dari kombinasi huruf besar, huruf kecil, angka, dan simbol. Jangan pake password yang terlalu gampang ditebak, kayak "12345678" atau "password".
Setelah selesai ngisi SSID dan password WiFi, jangan lupa klik tombol "Save" atau "Apply" buat nyimpen perubahan. Sekarang, kamu udah punya WiFi dengan nama dan password yang kamu tentuin sendiri!
Langkah 4: Pilih Mode Wireless dan Channel yang Tepat
Di menu "Wireless Settings" juga, biasanya ada opsi buat milih mode wireless (misalnya 802.11b/g/n atau 802.11ac) dan channel wireless. Mode wireless itu standar teknologi WiFi yang dipake sama router kamu. Kalau kamu punya perangkat yang support WiFi 802.11ac, pilih mode 802.11ac buat dapetin kecepatan WiFi yang maksimal. Tapi kalau kamu punya perangkat yang lebih lama, pilih mode yang lebih rendah aja, kayak 802.11b/g/n.
Untuk channel wireless, ini agak tricky. Secara default, router biasanya otomatis milih channel yang paling bagus. Tapi, kadang-kadang channel yang dipilih itu terlalu padat, alias banyak router lain yang pake channel yang sama. Akibatnya, koneksi WiFi kamu jadi terganggu.
Untuk nyari channel yang paling bagus, kamu bisa pake aplikasi WiFi analyzer di smartphone kamu. Aplikasi ini bakal nampilin daftar channel WiFi yang ada di sekitar kamu, beserta tingkat kepadatan masing-masing channel. Pilih channel yang paling sepi, alias yang tingkat kepadatannya paling rendah.
Langkah 5: Aktifkan Fitur Keamanan Tambahan (Opsional)
Kalau kamu pengen jaringan WiFi kamu lebih aman lagi, kamu bisa aktifin fitur keamanan tambahan, kayak WPA2-PSK atau MAC Address Filtering. WPA2-PSK itu standar enkripsi yang paling aman buat password WiFi. Jadi, usahain kamu pake standar enkripsi ini.
MAC Address Filtering itu fitur yang memungkinkan kamu buat ngebatesin perangkat mana aja yang boleh nyambung ke WiFi kamu. Jadi, cuma perangkat yang MAC addressnya udah kamu daftarin aja yang bisa nyambung ke WiFi kamu. Fitur ini berguna banget buat ngehindarin orang-orang iseng yang pengen nebeng internet gratis.
Tips Tambahan Biar WiFi Makin Ngebut
Selain cara setting router wifi TP-Link di atas, ada beberapa tips tambahan yang bisa kamu lakuin biar WiFi kamu makin ngebut:
- Posisikan router di tempat yang strategis: Jangan taruh router di pojokan ruangan atau di balik tembok tebal. Taruh router di tempat yang terbuka dan strategis, biar sinyal WiFi bisa nyebar ke seluruh ruangan.
- Update firmware router secara berkala: Firmware itu software yang ada di dalam router. Dengan update firmware, kamu bisa dapetin perbaikan bug dan peningkatan performa.
- Restart router secara berkala: Restart router itu kayak nge-refresh otak router. Dengan restart router, kamu bisa ngehapus cache dan memori yang udah gak kepake, sehingga router bisa bekerja lebih optimal.
- Ganti router yang udah tua: Kalau router kamu udah tua banget, mungkin udah saatnya buat ganti router baru. Router yang lebih baru biasanya punya teknologi yang lebih canggih, sehingga bisa memberikan performa WiFi yang lebih baik.
Kesimpulan
Gimana, bro sis? Gak sesulit yang kamu bayangin kan cara setting TP-Link? Sekarang, kamu udah bisa cara setting router sendiri tanpa harus manggil teknisi. Dijamin, WiFi di rumah kamu bakal ngebut kayak Flash, bukan kayak siput lagi!
Semoga artikel ini bermanfaat buat kamu ya. Jangan lupa, kalau kamu punya pertanyaan atau masalah seputar cara setting router TP-Link, jangan ragu buat nanya di kolom komentar di bawah. Gue bakal berusaha bantu sebisa mungkin.
Oh iya, kalau kamu pengen tau lebih banyak tips dan trik seputar internet dan teknologi, jangan lupa buat kunjungi situs gue ya. Di sini, kamu bisa nemuin banyak artikel menarik dan informatif yang bakal ngebantu kamu buat jadi lebih melek teknologi. Selamat mencoba setting wifi tp link dan semoga koneksi internet kamu makin lancar jaya!
FAQ (Frequently Asked Questions)
1. Saya lupa password router saya, bagaimana cara meresetnya?
Kamu bisa mereset router TP-Link dengan menekan tombol reset yang ada di belakang router. Tekan dan tahan tombol reset selama 10-15 detik sampai lampu indikator router berkedip. Setelah itu, router akan kembali ke settingan default, dan kamu bisa login pake username dan password default (admin/admin).
2. Kenapa kecepatan internet saya masih lambat meskipun sudah setting router?
Ada beberapa kemungkinan kenapa kecepatan internet kamu masih lambat. Pertama, mungkin masalahnya ada di provider internet kamu. Coba cek kecepatan internet kamu lewat speedtest.net. Kalau kecepatan internet yang kamu dapet jauh di bawah paket yang kamu bayar, berarti masalahnya ada di provider internet kamu. Kedua, mungkin router kamu udah terlalu tua dan gak support kecepatan internet yang tinggi. Coba ganti router kamu dengan router yang lebih baru.
3. Bagaimana cara membatasi bandwidth untuk perangkat tertentu?
Di halaman setting router TP-Link, cari menu yang namanya "Bandwidth Control" atau "QoS (Quality of Service)". Di situ, kamu bisa atur bandwidth buat masing-masing perangkat yang terhubung ke WiFi kamu. Caranya, kamu harus tau MAC address perangkat yang pengen kamu batasin bandwidthnya. MAC address bisa kamu liat di settingan WiFi perangkat tersebut.
4. Apakah aman menggunakan WiFi publik?
WiFi publik itu gak seaman WiFi pribadi. Soalnya, data yang kamu kirim lewat WiFi publik bisa dengan mudah diintip sama orang lain. Jadi, usahain jangan ngelakuin transaksi penting atau ngakses informasi sensitif lewat WiFi publik. Kalau terpaksa harus pake WiFi publik, usahain pake VPN (Virtual Private Network) buat mengenkripsi koneksi internet kamu.
5. Apa itu WPS dan apakah aman menggunakannya?
WPS (Wi-Fi Protected Setup) itu fitur yang memudahkan kamu buat nyambungin perangkat ke WiFi tanpa harus masukin password. Caranya, kamu tinggal tekan tombol WPS di router, lalu tekan tombol WPS di perangkat yang pengen kamu sambungin. Tapi, WPS juga punya celah keamanan. Orang lain bisa dengan mudah nyambung ke WiFi kamu tanpa izin kalau mereka punya akses fisik ke router kamu. Jadi, sebaiknya nonaktifkan fitur WPS kalau kamu gak terlalu sering menggunakannya.
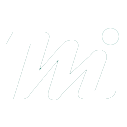



0 Response to "10 Cara Setting Router TP-Link Tercepat & Termudah (2024): Panduan Lengkap!"
Posting Komentar