3 Cara Screenshot Chromebook: Panduan Lengkap & Praktis (2024)
Gampang Banget! Cara Screenshot di Chromebook, Lebih Mudah dari Bikin Mie Instan!
Hai guys, balik lagi sama gue! Kali ini kita bakal bahas satu skill yang wajib banget dikuasai kalau punya Chromebook: cara screenshot di Chromebook. Serius deh, ini lebih gampang dari masak mie instan! Jadi, buat kamu yang masih bingung gimana caranya ngambil gambar layar di Chromebook kesayangan, tenang aja. Gue bakal kasih tau semua triknya, dari yang paling dasar sampe yang agak sedikit "pro". Dijamin abis baca ini, kamu langsung jago screenshot!
Kenapa Sih Harus Tau Cara Screenshot di Chromebook?
Sebelum kita masuk ke tutorialnya, penting nih buat tau kenapa cara screenshot di Chromebook itu penting banget. Bayangin deh, lagi asyik browsing terus nemu resep makanan yang keren banget. Mau nyatet? Ribet! Mending langsung screenshot aja, kan? Atau lagi ada error message yang muncul, biar gampang diinget dan bisa dishare ke teman buat minta bantuan, screenshot juga solusinya! Intinya, screenshot itu penyelamat di berbagai situasi.
Cara Screenshot di Chromebook: Basic Level (Buat Pemula Banget!)
Oke, ini dia jurus pertama! Jurus paling dasar yang wajib kamu kuasai. Cocok banget buat kamu yang baru pertama kali megang Chromebook.
Cara 1: Pencet Tombol "Show Windows"
Tombol "Show Windows" itu bentuknya kayak kotak dengan dua garis vertikal di sebelah kanannya. Biasanya letaknya di bagian atas keyboard. Nah, tinggal pencet tombol itu aja, dan BAM! Layar kamu langsung di-screenshot. Gambarnya langsung kesimpan di folder "Downloads". Simpel, kan?
Cara 2: Kombinasi Tombol Ctrl + Show Windows
Nah, kalau kamu cuma mau screenshot sebagian layar aja, pakai cara ini. Pencet tombol "Ctrl" (biasanya ada di pojok kiri bawah keyboard) sambil mencet tombol "Show Windows". Nanti, kursor kamu bakal berubah jadi tanda plus. Tinggal drag aja area mana yang mau kamu screenshot. Lepas, dan voila! Gambar pun tersimpan.
Naik Level: Opsi Screenshot yang Lebih Canggih
Udah jago yang basic? Sekarang kita naik level! Ada beberapa opsi screenshot yang lebih canggih yang bisa kamu manfaatin.
Cara 3: Menggunakan Shortcut Keyboard Lengkap (Ctrl + Shift + Show Windows)
Ini dia nih, jurus andalan para master Chromebook! Kombinasi tombol ini bakal ngebuka menu screenshot yang lebih lengkap. Pencet "Ctrl + Shift + Show Windows" secara bersamaan. Nanti, di bagian bawah layar bakal muncul toolbar yang punya beberapa opsi:
- Screenshot Seluruh Layar: Sama kayak cara pertama, langsung capture semua yang ada di layar.
- Screenshot Sebagian Layar: Sama kayak cara kedua, kamu bisa milih area mana yang mau di-screenshot.
- Screenshot Jendela Tertentu: Nah, ini yang keren! Kamu bisa screenshot cuma jendela aplikasi tertentu aja. Jadi, kalau lagi buka banyak aplikasi, gak perlu ribet nge-crop.
Tinggal pilih deh, opsi mana yang paling sesuai sama kebutuhan kamu. Abis itu, tinggal klik aja, dan screenshot pun berhasil!
Tips & Trik Screenshot di Chromebook Biar Makin Jago
Biar skill screenshot kamu makin jago, gue kasih beberapa tips & trik tambahan nih:
- Ubah Lokasi Penyimpanan Screenshot: Secara default, screenshot bakal kesimpan di folder "Downloads". Tapi, kamu bisa kok ubah lokasinya. Caranya, buka aplikasi "Files", terus cari folder "Downloads". Klik kanan di folder itu, pilih "Pin to Shelf". Nah, sekarang folder "Downloads" udah ada di shelf (bagian bawah layar). Tinggal drag screenshot dari shelf ke folder lain yang kamu mau.
- Edit Screenshot Langsung Setelah Diambil: Chromebook punya built-in editor gambar yang lumayan oke. Abis screenshot, biasanya bakal muncul notifikasi di pojok kanan bawah layar. Klik notifikasi itu, dan kamu bisa langsung edit screenshotnya. Bisa di-crop, dikasih coretan, atau ditambahin teks.
- Manfaatin Google Keep: Google Keep itu aplikasi catatan dari Google yang keren banget. Kamu bisa langsung drag screenshot dari folder "Downloads" ke Google Keep. Jadi, screenshot kamu bakal otomatis kesimpan di cloud, dan bisa diakses dari mana aja.
Kenapa Hasil Screenshot Saya Buram?
Mungkin kamu bertanya-tanya, "Kenapa ya hasil cara screenshot di Chromebook saya kok buram?". Biasanya, ini terjadi kalau kamu nge-zoom in screenshotnya terlalu gede. Screenshot itu punya resolusi tertentu. Kalau di-zoom in terlalu banyak, ya pasti jadi pecah. Solusinya, coba ambil screenshot ulang, tapi jangan di-zoom in terlalu banyak pas diedit.
Bagaimana Cara Screenshot dengan Menggunakan Aplikasi Tambahan?
Meskipun Chromebook udah punya fitur screenshot bawaan yang lumayan lengkap, ada juga beberapa aplikasi tambahan yang bisa kamu coba. Beberapa aplikasi yang populer antara lain Nimbus Capture dan Awesome Screenshot. Aplikasi-aplikasi ini biasanya punya fitur yang lebih canggih, kayak merekam layar jadi video atau ngasih anotasi yang lebih detail di screenshot.
Pentingnya Memahami Berbagai Cara Screenshot di Chromebook
Memahami berbagai cara screenshot di Chromebook itu penting banget. Bayangin aja, kamu lagi presentasi terus pengen cepet-cepet ngambil gambar layar untuk dijelasin lebih lanjut. Atau lagi main game terus pengen pamer score ke temen-temen. Dengan menguasai berbagai teknik screenshot, kamu bisa ngelakuin itu semua dengan gampang dan cepat.
Gimana Sih Cara Screenshot Panjang di Chromebook?
Sayangnya, Chromebook belum punya fitur bawaan untuk screenshot panjang (scrolling screenshot). Tapi, jangan khawatir! Ada beberapa trik yang bisa kamu coba. Salah satunya adalah dengan menggunakan aplikasi tambahan seperti yang udah gue sebutin tadi. Aplikasi-aplikasi itu biasanya punya fitur untuk ngambil screenshot panjang dengan cara otomatis. Jadi, kamu gak perlu repot-repot nge-scroll dan ngambil screenshot berkali-kali.
Apa Perbedaan Antara Screenshot dan Screen Recording di Chromebook?
Screenshot itu buat ngambil gambar layar, sedangkan screen recording itu buat merekam aktivitas layar jadi video. Jadi, bedanya jelas ya. Kalau kamu cuma pengen ngambil gambar diam, ya pake screenshot. Tapi, kalau kamu pengen merekam tutorial atau gameplay, ya pake screen recording. Untungnya, Chromebook juga punya fitur screen recording bawaan. Caranya, pencet "Ctrl + Shift + Show Windows", terus pilih opsi "Screen Record".
Apakah Ada Shortcut Lain Selain yang Disebutkan?
Sebenernya, shortcut screenshot yang paling penting ya cuma tiga itu: "Show Windows", "Ctrl + Show Windows", dan "Ctrl + Shift + Show Windows". Tapi, kamu juga bisa kok bikin shortcut custom sendiri. Caranya, buka "Settings", terus cari "Keyboard". Di situ, kamu bisa atur shortcut untuk berbagai fungsi, termasuk screenshot.
Cara Screenshot di Chromebook: Kesimpulan
Nah, itu dia semua trik cara screenshot di Chromebook yang perlu kamu tau. Gampang, kan? Sekarang, giliran kamu buat nyobain sendiri. Jangan lupa, latihan terus biar makin jago! Dan kalau ada pertanyaan, jangan sungkan buat nanya di kolom komentar ya!
Oh iya, ngomong-ngomong soal screenshot, gue juga mau rekomendasiin satu situs web yang keren banget buat ngedit gambar: [nama situs]. Di situs itu, kamu bisa ngedit screenshot kamu dengan berbagai fitur yang canggih. Cobain deh, pasti ketagihan!
FAQ: Seputar Screenshot di Chromebook
- Q: Gimana cara screenshot seluruh layar di Chromebook?
A: Pencet tombol "Show Windows" (yang bentuknya kotak dengan dua garis vertikal). - Q: Gimana cara screenshot sebagian layar di Chromebook?
A: Pencet "Ctrl + Show Windows", terus drag area yang mau di-screenshot. - Q: Di mana screenshot di Chromebook disimpan?
A: Di folder "Downloads". - Q: Apakah Chromebook bisa screenshot panjang?
A: Secara bawaan belum bisa, tapi bisa pakai aplikasi tambahan. - Q: Gimana cara edit screenshot di Chromebook?
A: Klik notifikasi yang muncul setelah screenshot diambil, atau buka screenshot di aplikasi "Gallery".
Oke deh, segitu dulu ya dari gue. Semoga artikel ini bermanfaat buat kamu. Sampai jumpa di artikel selanjutnya! Jangan lupa, cara screenshot di Chromebook itu gampang, asal dipraktekin terus! Bye bye!
Ingat guys, jangan lupa bookmark artikel ini biar gak lupa cara screenshot di chromebook. Atau simpan linknya, biar kapanpun butuh tutorial cara screenshot di chromebook, tinggal klik aja! Dijamin, dengan panduan lengkap ini, kamu gak akan kesulitan lagi untuk mengambil gambar layar di Chromebook kesayanganmu. Selamat mencoba, dan semoga sukses!
Dan satu lagi, jangan ragu untuk bereksperimen dengan berbagai cara screenshot di Chromebook yang sudah dijelaskan di atas. Siapa tahu, kamu bisa menemukan teknik yang paling cocok dan nyaman buat kamu. Yang terpenting, teruslah belajar dan jangan pernah berhenti untuk mengasah kemampuanmu. Dengan begitu, kamu akan semakin mahir dalam menggunakan Chromebook, dan bisa memanfaatkan semua fiturnya secara maksimal. Semangat!
By the way, buat yang masih bingung atau punya pertanyaan seputar cara screenshot di chromebook, jangan sungkan untuk meninggalkan komentar di bawah ya. Gue bakal berusaha secepat mungkin untuk menjawab semua pertanyaanmu. Dan jangan lupa, share artikel ini ke teman-temanmu yang juga pengguna Chromebook, biar mereka juga bisa ikutan jago screenshot! Sharing is caring, right?
Oh ya, dan satu lagi tips penting nih. Pastikan kamu selalu update Chromebook kamu ke versi terbaru. Karena biasanya, update terbaru itu membawa perbaikan bug dan peningkatan performa, termasuk di fitur screenshot. Jadi, dengan selalu update, kamu bisa memastikan bahwa fitur cara screenshot di chromebook kamu berfungsi dengan baik dan optimal.
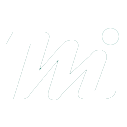



0 Response to "3 Cara Screenshot Chromebook: Panduan Lengkap & Praktis (2024)"
Posting Komentar