5 Cara Cek Kecepatan RAM Laptop Windows 11 Paling Mudah!
Eh, Kepo Nggak Sih Sama Kecepatan RAM Komputermu? Gue Kasih Tau Nih Caranya!
Bro, sist, pernah nggak sih lagi asik nge-game atau ngerjain tugas, tiba-tiba komputermu ngelag parah? Pasti kesel banget kan? Nah, salah satu faktor yang bikin performa komputermu lemot bisa jadi karena kecepatan RAM-mu nggak sesuai sama kebutuhan. Makanya, penting banget buat tau cara cek kecepatan RAM. Ibaratnya kayak cek kesehatan mesin mobil, biar tau kapan harus di-upgrade biar performanya tetap maksimal. Nah, di artikel ini, gue bakal kupas tuntas cara ngeceknya, dari yang paling simpel sampe yang agak teknis. Jadi, simak baik-baik ya!
Kenapa Sih Harus Cek Kecepatan RAM? Emang Sepenting Itu?
Bayangin gini deh, RAM itu kayak meja kerja di otak komputermu. Makin gede dan makin cepet mejanya, makin banyak dan makin cepet juga kamu bisa ngerjain tugas. Nah, kalo kecepatan RAM-mu rendah, ya otomatis komputermu jadi lemot, apalagi kalo lagi buka banyak aplikasi atau main game berat. Jadi, penting banget buat tau kecepatan RAM komputermu itu berapa, biar kamu bisa menyesuaikan penggunaannya atau bahkan mempertimbangkan buat upgrade.
Nggak cuma itu aja, bro. Dengan tau kecepatan RAM, kamu juga bisa memastikan apakah RAM yang terpasang di komputermu itu sesuai dengan spesifikasi yang seharusnya. Kadang, ada aja tuh oknum-oknum nakal yang jual RAM palsu atau RAM dengan kecepatan yang nggak sesuai sama yang tertera di kemasan. Jadi, dengan ngecek sendiri, kamu bisa terhindar dari penipuan dan memastikan kamu mendapatkan RAM yang bener-bener berkualitas.
Cara Cek Kecepatan RAM di Windows: Ada Banyak Jalan Menuju Roma!
Oke, sekarang kita masuk ke inti dari artikel ini, yaitu cara cek kecepatan RAM di Windows. Tenang aja, caranya gampang banget kok. Nggak perlu jadi anak IT buat ngelakuinnya. Gue bakal kasih tau beberapa cara yang bisa kamu coba:
1. Task Manager: Cara Paling Simpel Buat Pemula
Ini nih cara yang paling dasar dan paling mudah. Tinggal buka Task Manager, dan semua informasi tentang RAM-mu bakal keliatan di sana. Caranya:
- Tekan `Ctrl + Shift + Esc` secara bersamaan buat buka Task Manager.
- Klik tab "Performance".
- Pilih "Memory" di sidebar kiri.
- Di bagian kanan atas, kamu bakal ngeliat informasi tentang RAM-mu, termasuk kecepatan RAM (biasanya tertera dalam satuan MHz).
Gampang kan? Tapi inget ya, kecepatan RAM yang tertera di Task Manager itu biasanya adalah kecepatan aktual, bukan kecepatan maksimum. Jadi, jangan kaget kalo angkanya agak beda sama yang tertera di kemasan RAM.
2. Command Prompt: Buat yang Pengen Lebih Detail
Kalo kamu pengen informasi yang lebih detail tentang RAM-mu, kamu bisa coba pake Command Prompt. Caranya:
- Buka Command Prompt (ketik "cmd" di search bar Windows, lalu klik "Run as administrator").
- Ketik perintah berikut: `wmic memorychip get Speed` lalu tekan Enter.
- Command Prompt bakal menampilkan kecepatan RAM-mu dalam satuan MHz.
Dengan Command Prompt, kamu nggak cuma bisa ngeliat kecepatan RAM, tapi juga informasi lain seperti kapasitas, manufacturer, dan lain-lain. Kalo kamu penasaran, coba aja ketik perintah `wmic memorychip list full` buat ngeliat semua informasi tentang RAM-mu.
3. Software Pihak Ketiga: Buat yang Pengen Lebih Lengkap dan Praktis
Selain cara manual di atas, kamu juga bisa pake software pihak ketiga buat ngecek kecepatan RAM. Ada banyak banget software yang bisa kamu pilih, tapi yang paling populer dan sering dipake adalah CPU-Z. Software ini gratis dan gampang banget dipake. Caranya:
- Download dan install CPU-Z dari situs resminya (hati-hati jangan download dari situs yang mencurigakan ya!).
- Buka CPU-Z.
- Klik tab "Memory".
- Di bagian "Frequency", kamu bakal ngeliat kecepatan RAM-mu (biasanya tertera dalam satuan MHz).
Selain kecepatan RAM, CPU-Z juga bisa memberikan informasi lengkap tentang komponen-komponen lain di komputermu, seperti processor, motherboard, dan graphics card. Jadi, software ini sangat berguna buat kamu yang pengen tau lebih banyak tentang spesifikasi komputermu.
Cara Cek RAM Laptop Windows 11: Sama Aja Kok!
Buat kamu yang pake Windows 11, jangan khawatir, cara cek RAM laptop Windows 11 itu sama aja kok kayak di Windows versi sebelumnya. Kamu bisa pake Task Manager, Command Prompt, atau software pihak ketiga seperti CPU-Z. Nggak ada perbedaan yang signifikan.
Yang penting, pastiin kamu udah update Windows 11-mu ke versi terbaru, biar semua fiturnya berfungsi dengan baik. Kalo ada masalah, coba cari solusinya di forum-forum online atau di situs resmi Microsoft.
Kecepatan RAM Ideal: Tergantung Kebutuhanmu!
Setelah tau cara cek kecepatan RAM, pertanyaan selanjutnya adalah: berapa sih kecepatan RAM yang ideal? Nah, jawabannya tergantung sama kebutuhanmu. Kalo kamu cuma pake komputermu buat ngetik, browsing, atau nonton film, RAM dengan kecepatan RAM standar (misalnya 2400 MHz atau 2666 MHz) udah cukup kok. Tapi kalo kamu sering main game berat, edit video, atau ngerjain tugas-tugas yang membutuhkan banyak resource, kamu butuh RAM dengan kecepatan RAM yang lebih tinggi (misalnya 3200 MHz atau 3600 MHz).
Selain kecepatan RAM, kapasitas RAM juga penting. Kalo kamu sering buka banyak aplikasi secara bersamaan, kamu butuh RAM dengan kapasitas yang besar (misalnya 16GB atau 32GB). Tapi kalo kamu cuma pake komputermu buat hal-hal yang ringan, RAM dengan kapasitas 8GB udah cukup kok.
Tips Upgrade RAM: Biar Komputermu Makin Ngebut!
Kalo kamu merasa kecepatan RAM komputermu udah nggak memadai, kamu bisa mempertimbangkan buat upgrade RAM. Tapi sebelum upgrade, ada beberapa hal yang perlu kamu perhatikan:
- Cek kompatibilitas motherboard. Pastiin motherboardmu mendukung RAM dengan kecepatan RAM dan kapasitas yang kamu inginkan. Kamu bisa cek spesifikasi motherboardmu di situs resminya atau di manual book-nya.
- Pilih RAM yang berkualitas. Jangan tergiur sama harga murah, karena RAM yang murah biasanya kualitasnya juga kurang bagus. Pilih RAM dari merek-merek yang terpercaya, seperti Corsair, G.Skill, atau Kingston.
- Instal RAM dengan benar. Pastiin kamu memasang RAM di slot yang sesuai dan dengan posisi yang benar. Kalo salah pasang, RAM-mu nggak bakal terdeteksi.
Kalo kamu nggak yakin bisa upgrade RAM sendiri, sebaiknya serahkan aja ke ahlinya. Bawa komputermu ke toko komputer terdekat dan minta mereka bantu pasangin RAM baru. Dijamin lebih aman dan nggak ribet.
Dan jangan lupa, setelah upgrade RAM, cek lagi kecepatan RAM-mu pake cara cek ram yang udah gue jelasin di atas, buat mastiin semuanya berjalan dengan lancar.
Cara Cek RAM: Rangkuman Singkat Padat Jelas
Oke, biar lebih gampang diinget, gue rangkum lagi nih cara cek kecepatan RAM:
- Task Manager: `Ctrl + Shift + Esc` -> Performance -> Memory.
- Command Prompt: `wmic memorychip get Speed`.
- Software Pihak Ketiga (CPU-Z): Download -> Install -> Buka -> Tab "Memory" -> Frequency.
Gampang kan? Sekarang kamu udah tau deh cara cek ram laptop windows 11 atau versi windows lainnya. Jadi, jangan males buat ngecek ya, biar performa komputermu tetap optimal.
Selain itu, penting juga untuk diingat bahwa kecepatan RAM yang optimal juga bergantung pada faktor lain, seperti processor, graphics card, dan storage. Jadi, jangan cuma fokus sama RAM aja ya. Pastiin semua komponen komputermu saling mendukung dan bekerja sama dengan baik.
Nah, buat kalian yang pengen tau lebih detail tentang spesifikasi RAM kalian, atau pengen bandingin spesifikasi RAM dengan komponen lain, gue punya rekomendasi situs yang oke banget nih. Situs ini bisa bantu kalian buat ngecek kecepatan RAM dan komponen lainnya dengan mudah dan akurat. Cobain deh, pasti bermanfaat!
Kesimpulan: Jangan Jadi Gaptek, Cek RAM-mu Sekarang!
Gimana, bro sist? Udah paham kan cara cek kecepatan RAM komputermu? Sekarang nggak ada lagi alesan buat nggak ngecek ya. Jangan jadi gaptek dan cuek sama performa komputermu. Dengan tau kecepatan RAM, kamu bisa memaksimalkan potensi komputermu dan terhindar dari masalah-masalah yang nggak diinginkan.
Jadi, tunggu apa lagi? Cek RAM-mu sekarang juga dan rasakan bedanya! Jangan lupa, upgrade RAM kalo memang dibutuhkan. Dijamin komputermu bakal makin ngebut dan siap menemani kamu dalam segala aktivitas.
Buat yang pengen coba situs yang gue rekomendasiin tadi, langsung aja klik linknya ya! Selamat mencoba dan semoga artikel ini bermanfaat!
FAQ: Pertanyaan-Pertanyaan Seputar Kecepatan RAM yang Sering Ditanyakan
1. Apa itu MHz pada RAM?
MHz (Megahertz) adalah satuan yang digunakan untuk mengukur kecepatan RAM. Semakin tinggi angka MHz-nya, semakin cepat pula kecepatan RAM tersebut.
2. Apakah RAM yang lebih cepat selalu lebih baik?
Nggak selalu. Meskipun RAM yang lebih cepat bisa meningkatkan performa komputermu, tapi ada faktor lain yang juga berpengaruh, seperti processor dan motherboard. Pastiin semua komponenmu saling mendukung dan kompatibel satu sama lain.
3. Bagaimana cara mengetahui jenis RAM yang cocok untuk komputermu?
Kamu bisa cek spesifikasi motherboardmu di situs resminya atau di manual book-nya. Di sana, kamu bakal ngeliat jenis RAM yang didukung, kecepatan RAM maksimum, dan kapasitas RAM maksimum.
4. Apakah upgrade RAM bisa membuat komputermu lebih cepat?
Ya, upgrade RAM bisa membuat komputermu lebih cepat, terutama kalo kamu sering buka banyak aplikasi secara bersamaan atau main game berat. Tapi, pastikan kamu memilih RAM yang sesuai dengan kebutuhanmu dan kompatibel dengan komputermu.
5. Apakah cara cek ram di laptop dan PC sama?
Ya, cara cek kecepatan RAM di laptop dan PC sama saja. Kamu bisa menggunakan Task Manager, Command Prompt, atau software pihak ketiga seperti CPU-Z.
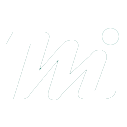



0 Response to "5 Cara Cek Kecepatan RAM Laptop Windows 11 Paling Mudah!"
Posting Komentar