7 Cara Setting Screenshot Samsung: Mudah & Cepat! (Update 2024)
Eh, Guys! Ngoprek Layar Samsung: Cara Setting Screenshot Samsung Biar Makin Ciamik!
Halo, halo, Bandung! Apa kabar, kalian para pengguna setia Samsung? Udah pada tahu belum, sih, kalau cara setting screenshot samsung itu ternyata bisa dikustomisasi sesuai selera? Ya, beneran! Gak cuma jepret layar gitu-gitu aja. Jadi, ceritanya gini… kemarin gue lagi ngoprek HP Samsung gue, terus nemu fitur-fitur tersembunyi yang bikin hidup makin praktis, salah satunya ya si cara setting screenshot samsung ini. Gue jadi mikir, "Wah, ini sih wajib gue bagiin ke kalian!"
Bayangin deh, lagi asyik scroll TikTok, nemu video lucu, pengen di-screenshot buat dikirim ke grup WA. Tapi, screenshot bawaan Samsung itu kadang kurang nampol. Nah, di artikel ini, gue bakal kupas tuntas cara mengatur screenshot samsung biar sesuai sama kebutuhan kalian. Gak pake ribet, gak pake bahasa alien, gue janji!
Kenapa Sih Harus Repot-Repot Setting Screenshot?
Mungkin ada yang mikir, "Ah, screenshot ya screenshot aja, yang penting keambil gambarnya." Eits, jangan salah! Dengan setting screenshot samsung yang tepat, hidup kalian bisa jadi lebih mudah, lho. Ini beberapa alasannya:
- Efisiensi Waktu: Gak perlu lagi crop screenshot secara manual kalau ukurannya udah pas dari awal.
- Hasil yang Lebih Keren: Tambahin animasi, efek, atau bahkan edit langsung screenshot sebelum disimpan.
- Privasi Terjaga: Sembunyikan status bar atau navigasi bar kalau lagi screenshot sesuatu yang sensitif.
- Personalisasi: Bikin pengalaman screenshot kalian jadi lebih personal dan unik.
Oke, Langsung Aja! Inilah Cara Setting Screenshot Samsung yang Bikin Nagih!
Siap? Tarik napas dulu biar gak tegang. Gue bakal jelasin langkah-langkahnya secara detail, tapi tetep dengan gaya santai ala Raditya Dika. Let's go!
1. Kenalan Dulu Sama Fitur Screenshot Bawaan Samsung
Sebelum kita masuk ke tahap cara mengubah pengaturan screenshot samsung yang lebih canggih, kita kenalan dulu sama fitur screenshot bawaan Samsung. Ada beberapa cara yang bisa kalian gunakan:
- Tombol Power dan Volume Bawah: Ini cara paling klasik. Tekan tombol power dan volume bawah secara bersamaan, lalu lepaskan. Layar akan berkedip dan screenshot akan otomatis tersimpan.
- Usap Layar dengan Telapak Tangan (Palm Swipe): Ini fitur yang keren abis! Aktifin dulu di pengaturan, terus usap layar dari sisi kiri ke kanan atau sebaliknya dengan telapak tangan. Voila! Screenshot terambil dengan elegan.
- Bixby Voice: Kalau kalian males gerak, tinggal bilang "Hi Bixby, take a screenshot!" Bixby akan langsung mengambil screenshot dan menyimpannya.
2. Masuk ke Pengaturan Screenshot Samsung
Nah, sekarang kita masuk ke inti permasalahan, yaitu pengaturan screenshot samsung. Caranya gimana? Gampang banget! Ikutin langkah-langkah berikut:
- Buka aplikasi Settings (Pengaturan) di HP Samsung kalian.
- Scroll ke bawah dan cari menu Advanced features (Fitur Lanjutan).
- Pilih opsi Screenshots and screen recorder (Screenshot dan perekam layar).
- Taraaa! Inilah gudangnya pengaturan screenshot hp samsung kalian!
3. Mengulik Fitur-Fitur Penting di Pengaturan Screenshot
Di menu pengaturan screenshot hp samsung, kalian bakal nemuin banyak banget opsi yang bisa kalian otak-atik. Gue bakal jelasin beberapa fitur yang paling penting dan berguna:
- Screenshot toolbar: Aktifin fitur ini biar muncul toolbar setelah screenshot diambil. Di toolbar ini, kalian bisa langsung edit, crop, share, atau delete screenshot. Praktis banget, kan?
- Hide status and navigation bars: Kalau kalian pengen screenshot yang bersih tanpa gangguan status bar dan navigasi bar, aktifin aja fitur ini.
- Screenshot format: Pilih format gambar yang kalian inginkan. Biasanya sih JPEG udah cukup, tapi kalau pengen kualitas yang lebih bagus, bisa pilih PNG.
- Delete shared screenshots: Aktifin fitur ini biar screenshot otomatis kehapus setelah kalian share. Cocok buat kalian yang suka screenshot hal-hal yang privasi.
- Scroll capture: Ini fitur andalan buat screenshot halaman web atau percakapan panjang. Tinggal tap tombol "Scroll capture" setelah screenshot diambil, dan HP kalian akan otomatis scroll ke bawah dan mengambil screenshot seluruh halaman.
4. Tips & Trik Tambahan Biar Screenshot Makin Maknyus!
Selain cara setting screenshot samsung di atas, gue juga punya beberapa tips & trik tambahan yang bisa bikin pengalaman screenshot kalian jadi makin maknyus!
- Gunakan Aplikasi Pihak Ketiga: Kalau fitur bawaan Samsung masih kurang memuaskan, kalian bisa coba aplikasi screenshot pihak ketiga yang banyak bertebaran di Play Store. Beberapa aplikasi yang gue rekomendasiin antara lain Screenshot Ultimate, Screen Master, dan AZ Screen Recorder.
- Edit Screenshot Sebelum Disimpan: Manfaatin fitur editing bawaan Samsung atau aplikasi editing foto lainnya buat mempercantik screenshot kalian. Tambahin teks, stiker, atau filter biar makin menarik.
- Organisasikan Screenshot Kalian: Bikin folder khusus buat nyimpen screenshot biar gak berantakan di galeri. Kasih nama folder yang jelas biar gampang dicari.
Kesimpulan: Jangan Ragu Buat Eksperimen!
Gimana, guys? Udah pada paham kan cara setting screenshot samsung biar makin ciamik? Intinya sih, jangan ragu buat eksperimen dan otak-atik semua fitur yang ada di pengaturan screenshot hp samsung kalian. Siapa tahu kalian nemu kombinasi setting yang paling pas buat kebutuhan kalian. Dan inget, cara setting screenshot samsung ini bisa sedikit berbeda tergantung versi Android dan UI Samsung yang kalian gunakan, tapi prinsip dasarnya tetep sama kok. Selamat mencoba!
Oh iya, kalau kalian pengen tau lebih banyak tips & trik seputar teknologi lainnya, jangan lupa mampir ke website ini ya! Dijamin, kalian bakal nemu banyak informasi menarik dan bermanfaat yang bisa bikin hidup kalian makin mudah. Jadi, tunggu apa lagi? Buruan klik!
FAQ: Pertanyaan yang Sering Muncul Seputar Screenshot Samsung
Biar makin komplit, gue juga udah siapin beberapa pertanyaan yang sering muncul seputar screenshot Samsung. Check it out!
1. Gimana Cara Screenshot Tanpa Tombol Power?
Selain menggunakan tombol power dan volume bawah, kalian bisa screenshot dengan usap layar (palm swipe) atau menggunakan Bixby Voice. Pastikan fitur-fitur ini udah aktif di pengaturan screenshot samsung kalian.
2. Kenapa Screenshot Saya Gak Tersimpan?
Kemungkinan besar, memori internal HP kalian udah penuh. Coba hapus file-file yang gak penting atau pindahin ke kartu memori. Selain itu, pastikan juga permission aplikasi galeri kalian udah diizinkan untuk mengakses penyimpanan.
3. Gimana Cara Screenshot Bagian Tertentu Saja?
Setelah screenshot diambil, gunakan fitur crop di toolbar screenshot atau di aplikasi editing foto untuk memotong bagian yang ingin kalian simpan.
4. Apa Bedanya Format JPEG dan PNG?
JPEG itu format gambar yang lebih kecil dan cocok buat foto atau gambar dengan banyak warna. PNG itu format gambar yang lebih besar dan cocok buat gambar dengan teks atau grafik yang detail.
5. Apakah Semua HP Samsung Punya Fitur Screenshot yang Sama?
Secara umum, semua HP Samsung punya fitur screenshot dasar yang sama. Tapi, beberapa fitur tambahan seperti scroll capture atau hide status bar mungkin hanya tersedia di model-model tertentu atau versi Android yang lebih baru.
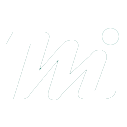



0 Response to "7 Cara Setting Screenshot Samsung: Mudah & Cepat! (Update 2024)"
Posting Komentar